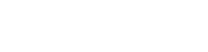Como criar respostas automáticas?
“Todas as localidades da minha empresa estão verificadas e atualizadas. Depois de fazer isso, percebi que o número de avaliações está aumentando, mas não tenho tempo para elaborar uma resposta para cada cliente. Como a Gear SEO Local pode me ajudar nisso?”
Para responder adequadamente às avaliações que sua empresa recebe, o primeiro passo é saber quais os assuntos comentados com mais frequência e elaborar um guia com modelos de especificações de respostas. Preparamos aqui um material exclusivo para te ajudar a avançar essa etapa corretamente. Com o seu guia de especificações de respostas em mãos, o próximo passo é adicioná-lo à biblioteca da Gear SEO Local. Para isso, localize a opção “auto reply” na coluna lateral-esquerda da caixa de entrada de avaliações e, na sequência, clique em “add auto reply”:
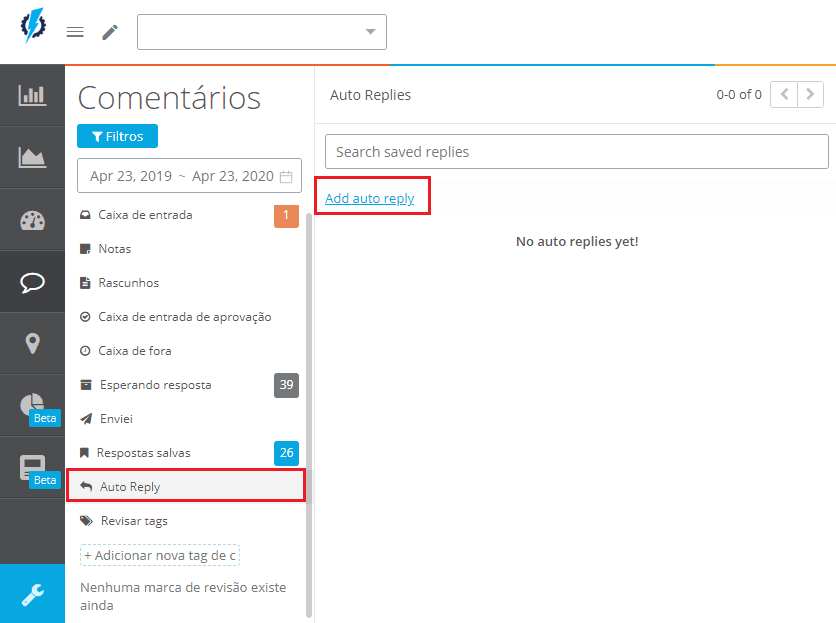
(Figura 1 – Onde encontrar a função para adicionar uma nova resposta)
O próximo passo é copiar a resposta do seu guia de respostas para a plataforma. Cada uma das respostas — e suas variáveis — deverá ser inserida separadamente e de acordo com sua especificidade correspondente.
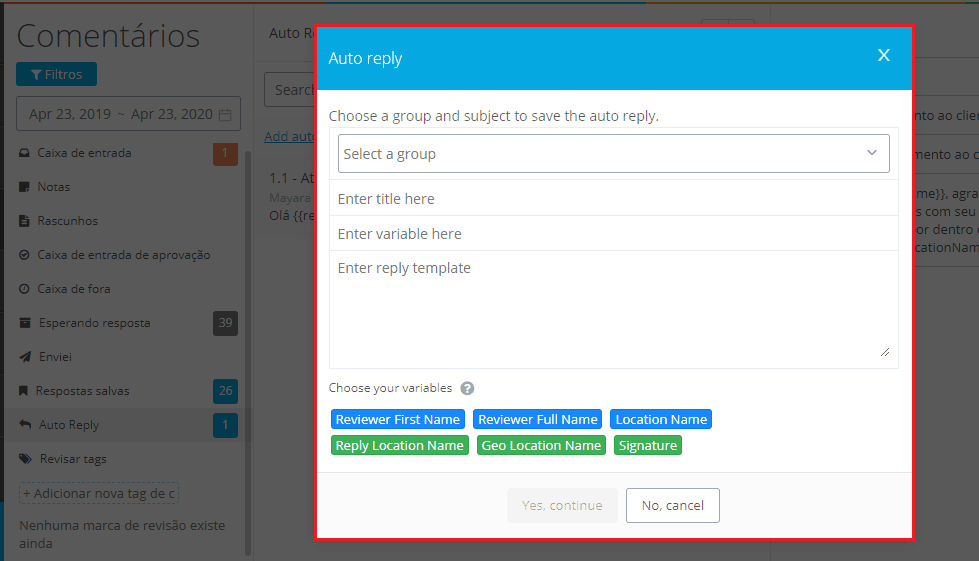
(Figura 2 – Personalizando as respostas do guia)
Após selecionar a opção “add auto reply” a plataforma abrirá a opção (como ilustrado na Figura 2). Note que, antes de escrever sua resposta, é preciso selecionar um grupo e atribuir um título e uma variável para identificá-la.
As tags em azul e verde sinalizam a especificidade atribuída à sua resposta. Suponha que a empresa queira tratar o cliente apenas pelo primeiro nome. Para isso, no momento de registrar a resposta na plataforma, a opção “{{reviewerFirstName}}” precisará ser incorporada ao campo onde o nome deve aparecer.
Ou, se a intenção for utilizar uma assinatura ao final da resposta, basta registrá-la selecionando a opção “{{Signature}}”. Esse processo serve para que posteriormente a plataforma insira automaticamente os dados especificados na hora de responder os clientes.
Para facilitar sua visualização, criamos abaixo uma configuração de resposta específica, preenchendo todos os requisitos obrigatórios. As configurações foram as seguintes: grupo de avaliações positivas da categoria atendimento ao cliente (correspondente aos grupos de 4 e 5 estrelas), citação do primeiro nome do avaliador e citação do nome da localidade específica avaliada. Veja o resultado:
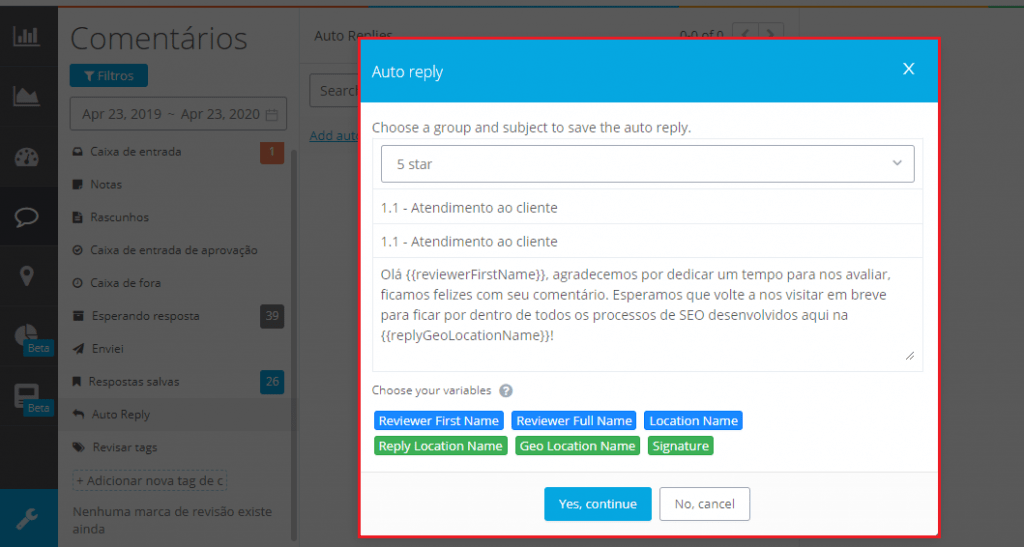
(Figura 3 – Exemplo de modelo de resposta)
Certo, mas como isso funciona na prática? Vamos supor que um cliente chamado Roberto visitou o escritório da Gear SEO e ficou satisfeito com o atendimento recebido. Utilizando o modelo elaborado com as trocas necessárias, a resposta seria preenchida automaticamente da seguinte maneira:
“Olá, Roberto, agradecemos por dedicar um tempo para nos avaliar. Ficamos felizes com seu comentário. Esperamos que volte a nos visitar em breve para ficar por dentro de todos os processos de SEO desenvolvidos aqui, na Gear SEO!”
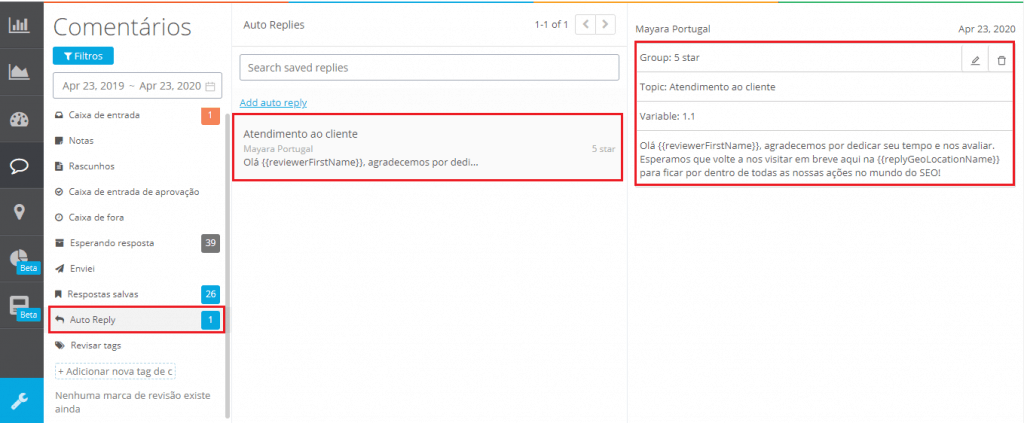
(Figura 4 – Biblioteca de respostas auto reply)
A Figura 4 mostra como será a visualização da sua biblioteca após finalizar o processo de adicionar as respostas do guia à plataforma. Todas ficam disponíveis nessa aba e podem ser editadas e/ou deletadas nos campos sinalizados na coluna direita da página.
Respostas automáticas criadas, como utilizar?
Agora vamos ao que interessa. Finalizado o processo de adicionar suas respostas à Gear SEO Local, mostraremos a seguir como utilizá-las no seu dia a dia para responder seus clientes com qualidade e eficiência. Após fazer login e acessar sua caixa de entrada, o próximo passo é selecionar as avaliações para respondê-las. Na Figura 5 são exibidas avaliações sem comentário classificadas em 5 estrelas.
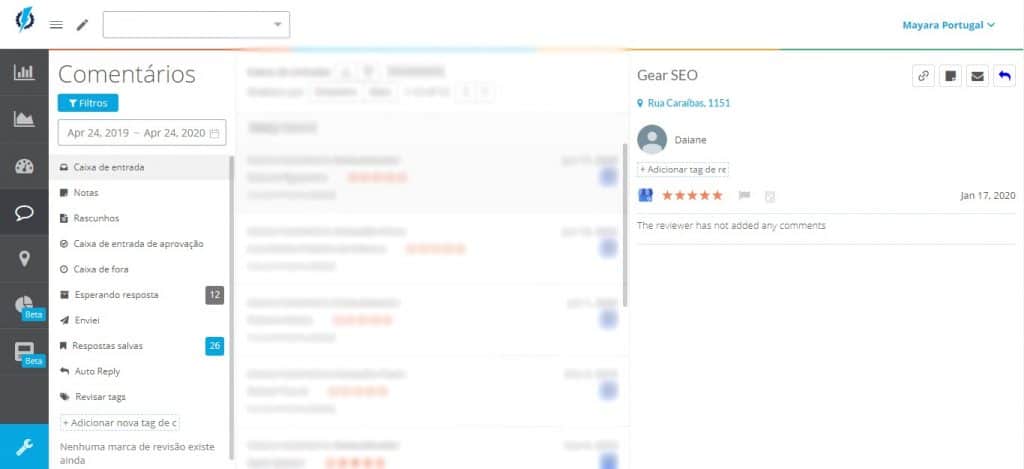
(Figura 5 – Caixa de entrada com filtros aplicados)
O próximo passo é selecionar a seta de ”reply” para escrever sua resposta. Veja:
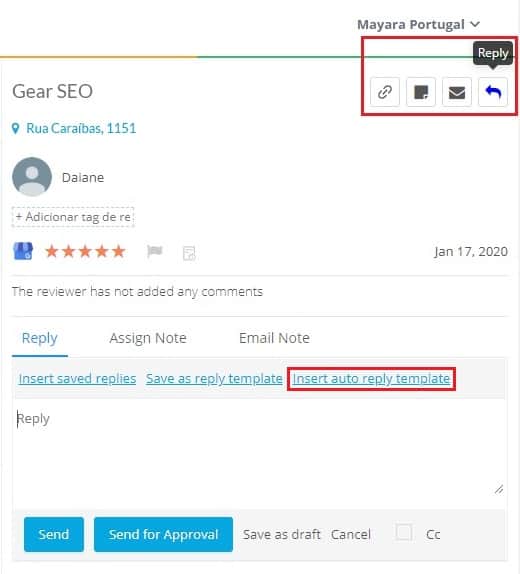
(Figura 6 – Como encontrar a função reply e insert auto reply template)
Após selecionar a opção “reply”, a plataforma exibirá a caixa de texto onde sua resposta deve ser preenchida. Para inserir o modelo de resposta desejado, o próximo passo é clicar no botão “insert auto reply template”.
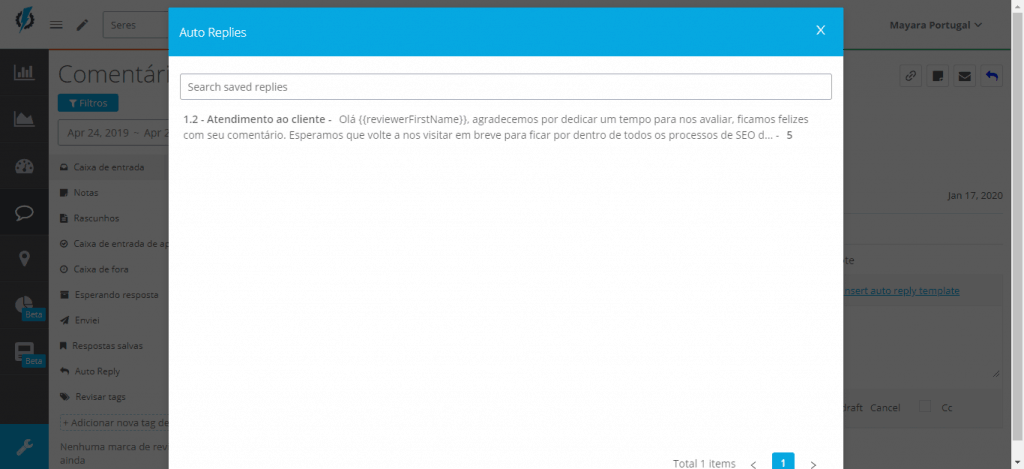
(Figura 7 – Biblioteca de modelos de resposta)
Ao clicar na opção, a próxima tela exibida será a ilustrada na Figura 7. Nesse campo estarão todas as respostas registradas na plataforma (caso haja um grande volume de exemplos, basta procurá-lo na parte superior da tela). Selecione seu modelo e a plataforma preencherá automaticamente sua resposta. Confira:
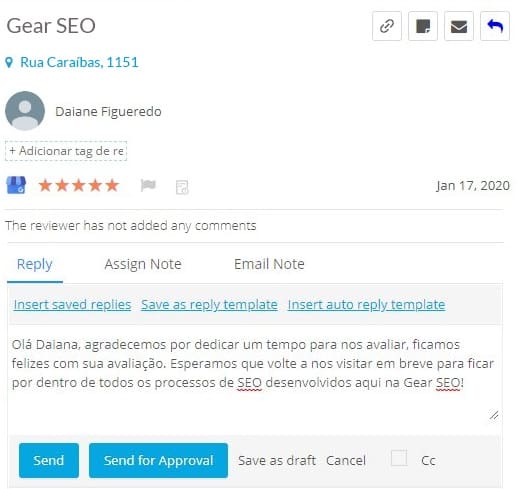
(Figura 8 – Exemplo de resposta inserida automaticamente)
Após inserir automaticamente o modelo escolhido, é possível fazer os ajustes necessários na resposta para personalizá-la e atender às especificidades de cada cliente. Pronto, seus clientes atendidos de forma rápida e eficaz!